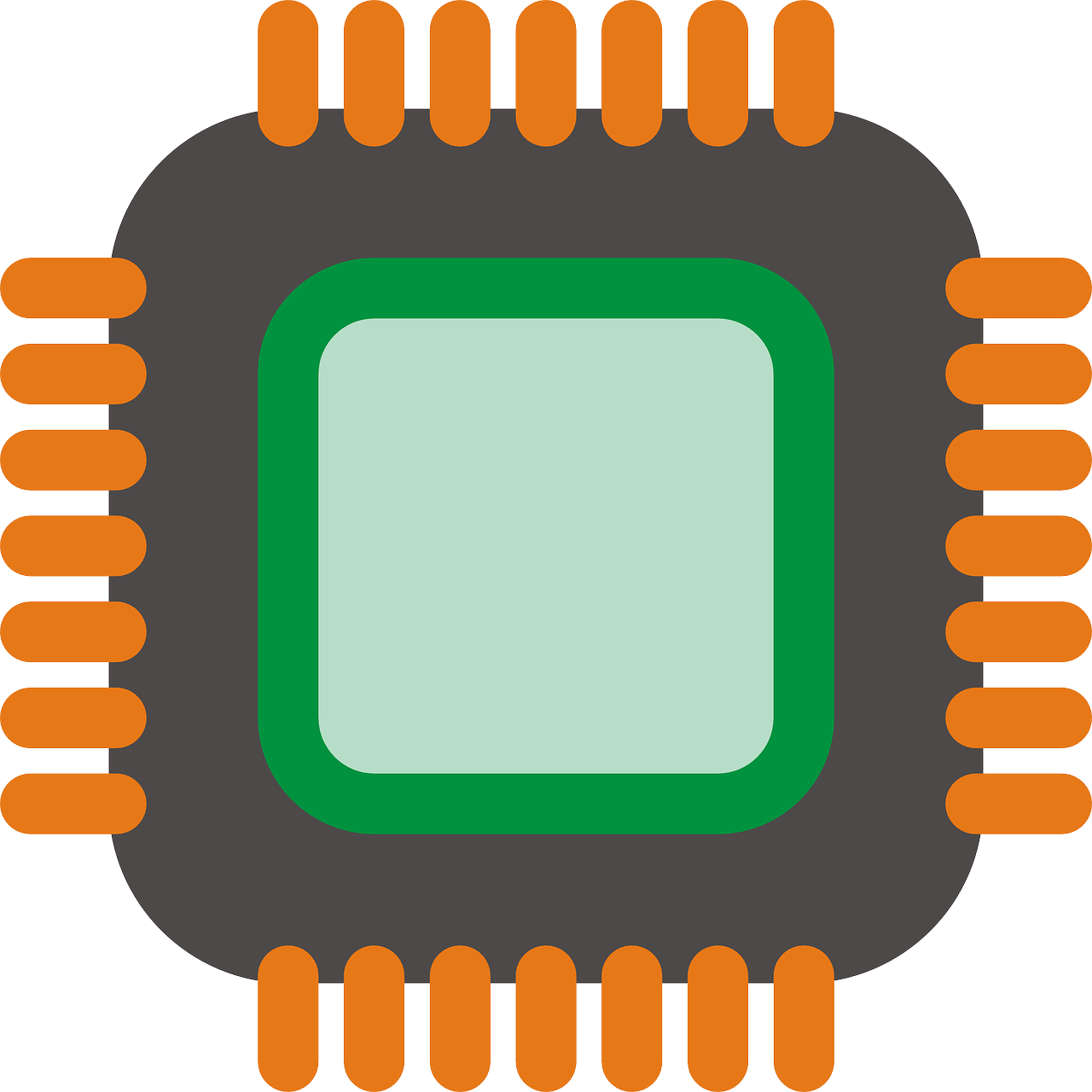Bienvenue dans notre guide d’utilisation de CPU-Z. Que vous ayez acheté l’un des plus récents Ryzen à huit cœurs d’AMD ou si votre vieux Pentium a reçu une cure de jouvence en utilisant un peu de pâte thermique, il est crucial de surveiller le processeur qui fonctionne sur votre ordinateur.
L’outil gratuit CPU-Z, qui existe depuis longtemps, est un incontournable de la surveillance de matériel. Il surpasse son nom de CPU-Z en surveillant non seulement votre processeur, mais aussi votre carte mère, votre mémoire et votre GPU.
CPU-Z est une méthode rapide pour examiner les aspects les plus fins de votre PC, notamment les vitesses et les horloges des cœurs du CPU, les versions du BIOS de la carte mère et la génération du bus PCIe. Mais il vous permet également d’exécuter des tests sur votre PC et de déterminer ses performances.
Il vous permet également d’évaluer les performances ainsi que la stabilité de votre système à l’aide d’outils tels que le stress testing, le benchmarking et les timers. Ces fonctions sont pour la plupart obscures. Nous allons donc vous aider à découvrir les nombreuses fonctionnalités que vous pouvez obtenir avec CPU-Z.
Validation de CPU-Z
La première chose que vous remarquerez après avoir installé ( cliquez ici ) CPU-Z est une invitation à vérifier votre ordinateur. Il va générer un rapport en ligne qui décrit de manière anonyme le matériel de votre ordinateur, et met en évidence les vitesses d’horloge de votre CPU pour les partager avec d’autres ou les sauvegarder pour en garder la trace.
C’est une méthode populaire pour vérifier les fréquences des processeurs. Elles sont ensuite rassemblées et classées dans la base de données de validation CPUZ.
Vous n’êtes pas obligé de vérifier votre PC. Vous pouvez fermer la fenêtre ou, si vous préférez, cliquer sur la case « Validation privée », qui garantit que les informations relatives au matériel de votre PC ne seront pas visibles par le public dans la base de données de validation de CPU-Z.
Si vous sélectionnez « Soumettre » dans la fenêtre de validation, CPU-Z analysera le matériel de votre PC et affichera les détails dans votre navigateur Web.
Les fonctionnalités de CPU-Z
Une fois la validation terminée, la fenêtre principale de CPU-Z apparaît dans toute sa splendeur grise. Au-delà de la mise en page de style Windows 95, chaque onglet fournit des informations spécifiques sur le matériel de votre PC.

La majorité des onglets sont faciles à expliquer, tels que Graphiques, CPU, Carte mère, Mémoire (RAM).
L’onglet SPD, par exemple, doit être considéré comme une extension de la mémoire. SPD est un raccourci pour Serial Presence Detect et vous fournira la vitesse de votre module mémoire, sa bande passante, la tension du fabricant et d’autres informations concernant vos modules mémoire (RAM).
Si vous ne trouvez aucune information dans l’onglet SPD, cliquez simplement sur le menu déroulant « Select Memory Location » et essayez un autre emplacement. Il est fort probable que tous les emplacements de votre PC ne contiennent pas de RAM. Il est donc utile de savoir quels emplacements ne sont pas utilisés et lesquels sont remplis de RAM.
L’onglet Caches, cependant, est en réalité une extension de l’onglet CPU qui montre la taille des caches L1, L2 et L3 de votre CPU ainsi que leurs descripteurs. Vous n’utiliserez en réalité pas souvent cet onglet et les informations qu’il fournit ne sont pas très différentes entre les processeurs modernes et les autres.
CPU-Z Benching
Un des onglets intéréssant est l’onglet « Bench », qui est l’onglet le plus interactif de CPU-Z. Il vous permet d’évaluer les performances de votre CPU et d’obtenir une appréciation, puis vous pouvez soumettre vos résultats et examiner la puissance mono et multi-cœur de votre CPU avec d’autres.
Pour ce faire, il suffit de cliquer sur l’onglet « Bench », de sélectionner la version du benchmark que vous souhaitez utiliser dans le menu déroulant (j’ai utilisé la version non-beta pour garantir les résultats de test les plus fiables) puis de cliquer sur le bouton « Bench CPU ». Le test va exécuter un test de référence réel pendant environ 30 secondes, puis afficher votre score.
Cela peut ne pas être très important pour vous au début, mais cliquez sur « Soumettre et comparer » pour inclure votre benchmark dans le profil du CPU Validator. Vous pouvez voir les résultats , et savoir si oui on non l’overclocking peut être un plus pour vous.
Une fois le site ouvert, vous pourrez voir les résultats de votre benchmark dans le volet de droite. Il suffit de cliquer sur le graphique pour obtenir une représentation visuelle de la position de votre CPU dans les benchmarks, par rapport aux scores de milliers d’autres utilisateurs qui ont utilisé le CPU-Z Validator.
CPU-Z Tools
En bas de la fenêtre, vous verrez une option intitulée « Tools ». Vous pouvez cliquer sur le menu déroulant qui se trouve à côté pour afficher un certain nombre d’options utiles.
L’une d’entre elles s’appelle « Timers » et permet aux utilisateurs de vérifier les temporisations ACPI, QPC et RTC du système. Lorsque vous utilisez ces minuteurs, ils doivent s’arrêter à des intervalles de plusieurs secondes et afficher le même nombre à chaque arrêt. S’ils affichent des chiffres différents, les horloges du système ne sont pas synchronisées.
Cela peut être dû au fait que la carte mère n’est pas en mesure de prendre en charge le CPU ou la RAM (ou qu’ils ne sont pas correctement installés) ou à une combinaison inadaptée de RAM et de CPU. La réinitialisation du BIOS peut aider à résoudre ce problème.
L’outil « Clocks » est un excellent outil pour suivre la vitesse d’horloge de chaque cœur de CPU en temps réel et aussi les horloges de GPU.
L’option permettant d’enregistrer le rapport CPUZ sur votre ordinateur sous forme de fichier texte et également d’enregistrer le BIOS et le BIOS vidéo dans des fichiers texte ne sont que quelques-unes des caractéristiques les plus impressionnantes.